| This article refers to the Cisco AnyConnect VPN. If you're looking for information on the Prisma Access VPN Beta that uses the GobalConnect app, see: Prisma Access VPN Landing Page. If you're not sure which service you're using, see: How do I know if I'm using the Cisco AnyConnect VPN or the Prisma Access VPN? |
Sep 03, 2021 Cisco Anyconnect Secure Mobility Client Mac Cisco Anyconnect Secure Mobility Client App Anyconnect Secure Mobility Client Download Anyconnect, when started, automatically establishes a VPN connection with the secure gateway specified by the Anyconnect profile, or to the last gateway to which the client. Had the same issue after upgrading to Mac-OS Catalina. Cisco Anyconnect version. Sep 23, 2021 The 4.10.01075 version of Cisco AnyConnect Secure Mobility Client for Mac is provided as a free download on our website. The most popular versions of Cisco AnyConnect Secure Mobility Client for Mac are 3.1 and 3.0. Cisco AnyConnect Secure Mobility Client for Mac lies within System Tools, more precisely Remote Computing.
On this page:
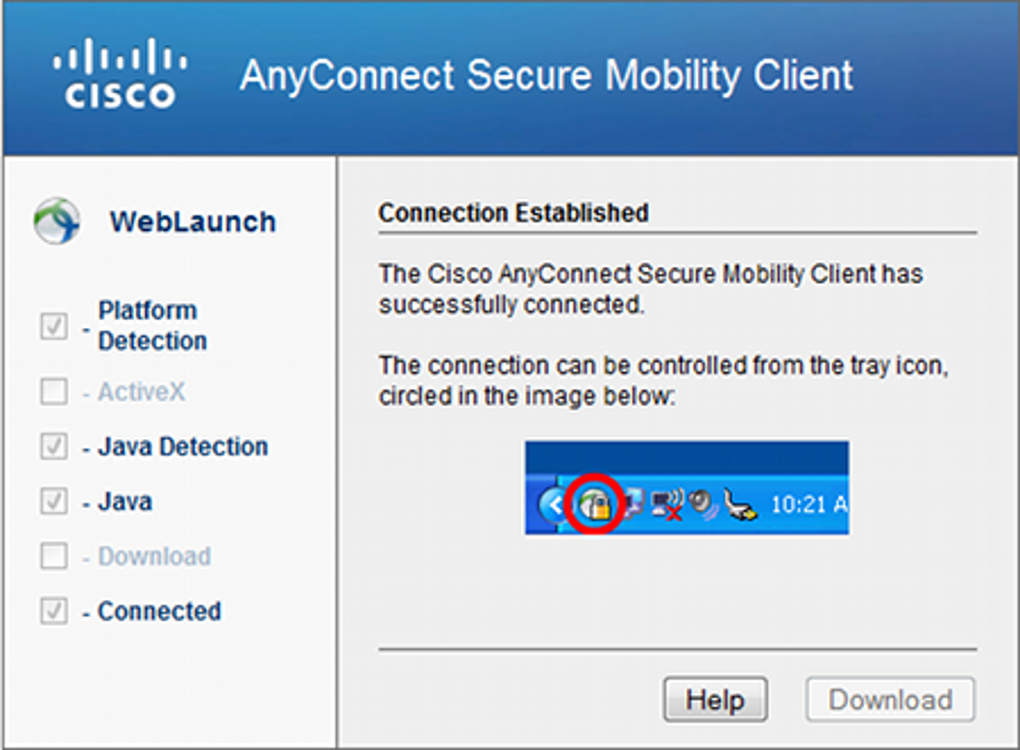
- In the search bar, start typing 'Anyconnect' and the options will appear. Select AnyConnect Secure Mobility Client v4.x. Download the Cisco AnyConnect VPN Client. Most users will select the AnyConnect Pre-Deployment Package (Mac OS) option.
- A vulnerability in the certificate management subsystem of Cisco AnyConnect Network Access Manager and of Cisco AnyConnect Secure Mobility Client for iOS, Mac OS X, Android, Windows, and Linux could allow an unauthenticated, remoteattacker to bypass the TLS certificate check when downloading certain configuration files.The vulnerability is due to improper use of Simple Certificate Enrollment.
- Description: Cisco AnyConnect Secure Mobility Client – further development of the AnyConnect. Designed to create a vp-n-connection to network devices cisco using SSL protocols, TLS, DTLS. It supports most modern platforms and operating systems, including mobile.
Primer
- This guide will assist with the installation of the Cisco AnyConnect VPN client for OS X 10.6 and later
- You need administrator level account access to install this software.
- Note: Some screen shots may be slightly different from what you see depending on the version of your operating system and the VPN software.

Installation
- Download the VPN installer from MIT's download page, Cisco AnyConnect Secure Mobility Client for MAC (certificates required).
- Find and open the downloaded file.
- The file will mount a disk image. Open this disk image and launch the file named 'anyconnect-macosx-XXXXXX'.
- On the following screen titled Welcome to the AnyConnect Secure Mobility Client Installer, click Continue.
- When presented with the software license agreement, click Continue then click Agree on the slide-down menu.
- If you are prompted 'Select a Destination...', select your primary hard drive and click Continue.
- On the window titled Standard Install..., click the button labeled Install and enter your computer username and password when prompted and click Install Software.
Note: The user must be an administrator of the machine to install.
Result: The VPN client will begin to install itself. - When the installation has competed, click the button labeled Close.
Initiating a Connection to VPN and to VPN using Duo
- Cisco AnyConnect can be found in the Cisco folder located in the Applications folder (/Applications/Cisco/).
- Navigate to /Applications/Cisco/ and open 'Cisco AnyConnect Secure Mobility Client'.
- To authenticate with Duo, enter vpn.mit.edu/duo and click the button labeled Connect.
- Enter your MIT username and password then click the button labeled OK.
With Duo authentication, you will see a field asking for a Second Password.
In this field you may type in one of the following options:- push - Duo will send a push notification to your registered cell phone with the Duo Security mobile app installed
- push2 - Duo will send a push notification to your _second registered device with the Duo Security mobile app installed_
- sms - Duo will send an SMS to your registered cell phone
- Phone -Duo will call your registered phone
- Phone2 -Duo will call your second registered phone
- Yubikey - If you are using a Yubikey for authentication, make sure the Second Password field is highlighted and use your key. For instructions on using the Yubikey, please see How do I authenticate with a YubiKey?
- The one time code generated by your hardware token or the Duo Security mobile app (the code changes every 60 seconds)
In this example, I entered 'push' in the Second Password field. I will receive a push notification on my cell phone, go to the Duo app and click Approve.
- When prompted at the MIT's Virtual Private Network (VPN) screen, click the button labeled Accept to connect to MIT's Virtual Private Network.
- Upon successful connection, Cisco AnyConnect will minimize itself and you will see the AnyConnect logo with a small lock in your menu bar just to the left of the time.
See Also
Table of Contents
Some USC online-based services require access through on-campus USC Secure Wireless or a wired network connection. USC offers a Virtual Private Network (VPN) connection to provide secure remote access to these services when you are off-campus. When off-campus, you must use the Cisco AnyConnect VPN client to access internal USC systems handling confidential or sensitive data, such as Student Information System (SIS), and file servers for specific schools and departments. The Cisco AnyConnect Secure Mobility client is a web-based VPN client that does not require user configuration.
This webpage provides instructions on how to install and connect to Cisco AnyConnect Secure Mobility client for Macintosh OS 10.6 (Snow Leopard) and later.
Login and Download VPN Software
- Connect to your local network.
- Go to https://vpn.usc.edu/.
- On the login screen, enter your USC NetID and Password.
- Then click Login.
- After you have logged in, click AnyConnect on the left.
- In the middle of the screen, click Start AnyConnect.
- On the Download & Install screen, click Download for Mac OS.
Install AnyConnect VPN Client
- Search for the downloaded file on your computer and double-click it.
- An Install AnyConnect Secure Mobility Client pop-up window will open. Click Continue. This will initiate the installation.
- On the Software License Agreement screen, click Continue.
- On the pop-up window, click Agree.
- On the Standard Install on “Macintosh” screen, click Install.
- In the pop-up window, enter your computer’s administrator username and password. This should be the username and password you use to log into your computer.
- Then click Install Software.
- The installation will begin. When prompted, click Continue.
- When the installation is complete, you will see the message “The installation was successful. The software was installed.”
- Click Close.
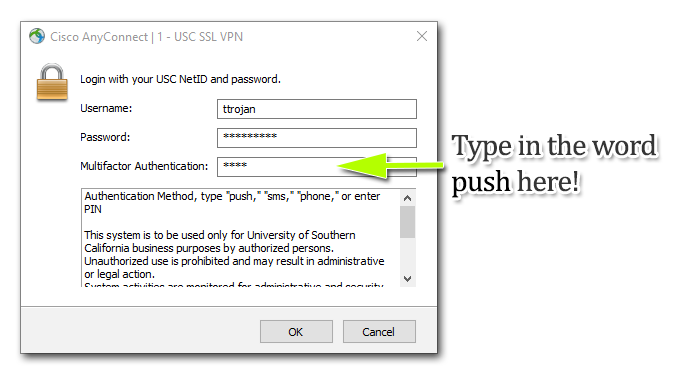
Connect with AnyConnect VPN
- Search for the Cisco AnyConnect Secure Mobility Client app on your desktop (Type “Cisco AnyConnect” in your computer’s search bar).
- Open the application.
- In the AnyConnect pop-up window, enter: vpn.usc.edu
- Click Connect.
- On the login screen, enter your USC NetID and Password.
- Click Sign in.
- Click on Send Me a Push, Call Me or Enter a Passcode to complete the Duo Two-Factor Authentication (2FA).
- You are now connected to the USC network through the Cisco AnyConnect VPN client.
Anyconnect Secure Mobility Client V4.8 Download Mac
Getting Help
Anyconnect Download
If you need help installing or connecting to your Cisco AnyConnect Secure Mobility client, contact the ITS Customer Support Center.