- Autodesk Inventor 2016 works only on a 64-bit operation system. Update your operating system before you install Autodesk Inventor 2016. Reboot your system after all updates are installed. If you are using Windows 7 on a 64-bit system, verify that you have the Microsoft fix for user mode callback exceptions KB976038.
- I have provided setup for both 32 Bit and 64 Bit machines. Choose the AutoDesk Inventor download as per your machine. The first one is AutoDesk Inventor Professional 2014 32 Bit setup where as second one is AutoDesk Inventor Professional 2014 64 Bit setup. AutoDesk Inventor 32 Bit is full setup whereas 64 Bit is divided into two parts.
Sep 19, 2013
Release Notes - Autodesk Inventor 2014 SP1 Readme
Autodesk, Inc.
In a continuing effort to provide high quality products, this Service Pack 1 for Autodesk Inventor 2014 fixes or addresses a variety of issues. This file highlights how to install the service pack and what has been fixed.
If you have Autodesk Inventor 2013 installed on the same computer, it is essential that you install Update 1 for Inventor 2013 SP1.1 to correct issues with running Autodesk Inventor 2013 with.NET 4.5. If you are using Windows 7 on a 64-bit system, please verify that you have the Microsoft fix for user mode callback exceptions KB976038.
Contents

- SP1(222) installs on Inventor 2014(170).
- Install only the bit-type version of Autodesk Inventor 2014 Service Pack 1 that corresponds to the bit-type version of your installation of Autodesk Inventor 2014.
- For deployed installations append the Service Pack to your existing deployment image rather than merge it. We suggest this behavior for all service pack releases. Additionally, update a deployment image on the same bit-type machine as the machine for the final installation from that image. For more information about Network Deployments, see the Network Administrator's Guide by accessing your original installation media. In the installer, select Read The Documentation.
- Keep the original installation media or network image readily accessible during installation and uninstallation in case you are prompted for it.
- This Service Pack 1 includes all released hotfixes for Autodesk Inventor 2014, including fixes made within Update1 & Update2, so no prerequisite installations are required.
- This Service Pack 1 does not include Autodesk 360 desktop companion Update 2. If you would like to update it as well, please go to Data & Download page.
- Inventor Optimization 2014 requires update. Inventor Optimization will verify the user's account has a balance of cloud credits, and the user's account will now be charged a flat rate of cloud credits per completed Optimization job. The prior Inventor Optimization 2014 release will cease working on September 16, 2013; this update will be required on and after that date to continue to use Inventor Optimization.
Installation Requirements
- Verify that you have administrator privileges on your local machine to install Autodesk Inventor 2014 Service Pack 1.
- The 32-bit version of Autodesk Inventor 2014 Service Pack 1 is approximately 48.1 MB in size. A minimum of 1.36 GB of free disk space is required on the drive where your temporary files are directed.
- The 64-bit version of Autodesk Inventor 2014 Service Pack 1 is approximately 91.9 MB in size. A minimum of 1.99 GB of free disk space is required on the drive where your temporary files are directed.
Installation
- Update your operating system before you install Autodesk Inventor 2014 Service Pack 1. Reboot your system after the updates are installed.
- Download the appropriate version of Autodesk Inventor 2014 Service Pack 1; either the 32-bit or 64-bit version depending upon your operating system bit type.
- Double click the .msp file to update Autodesk Inventor 2014 with Service Pack 1. A progress bar displays while the installer updates the files on your system. When done, click Finish.
- If required, reboot the system after installation of the Service Pack 1 is finished.
To verify the success of the installation, start Autodesk Inventor. On the Info Center Help drop-down list, select About Autodesk Inventor. If the About box displays: Build: 222, Release: 2014 SP1, the installation was successful.
Uninstallation
The installer process sometimes hangs as it waits for operating system file update time-outs. If the following steps do not enable the process to complete, wait until all of these file updates complete. This process takes up to 6 hours. To greatly speed up the uninstall process, perform the following steps:
- In your system Control Panel, access Network Connections.
- Disable the local area connection and all network adaptors, including virtual adaptors.
- After the uninstall process is completed successfully, in your system Control Panel, re-enable the local area connection and all network adaptors, including virtual adaptors.
- If required, reboot the system after the uninstallation of the Service Pack 1 is finished.
If you experience an error messages with any Autodesk 2014 product after Uninstalling a service pack, please refer to the following Technical Solutions TS22241522.
Please familiarize yourself with an article posted to the Being Inventive Support blog if you plan to include this SP1 within a deployment image of Autodesk Inventor 2014. Microsoft released a hotfix that addresses a known issue that you can potentially encounter.
Download Location
Locate Autodesk Inventor 2014 Service Pack 1 here: Inventor Updates
Autodesk Inventor Professional 2014
- Inventor unexpectedly exits when you undo and redo repeatedly in an iAssembly to open its member files when Cable & Harness add-in is loaded.
- For some particular dataset, after placing a nail board view of a Cable & Harness assembly in a drawing file, Inventor unexpectedly exits when you close the drawing file without saving and then closing Inventor.
Cable & Harness
- Contacts in solids and faces at vertices are identified as face-face contacts.
- FEAComputerServer unexpectedly exits when detecting a large number of contacts.
- Inventor unexpectedly exits when you start stress analysis with certain models created by Inventor 2013.
Stress Analysis
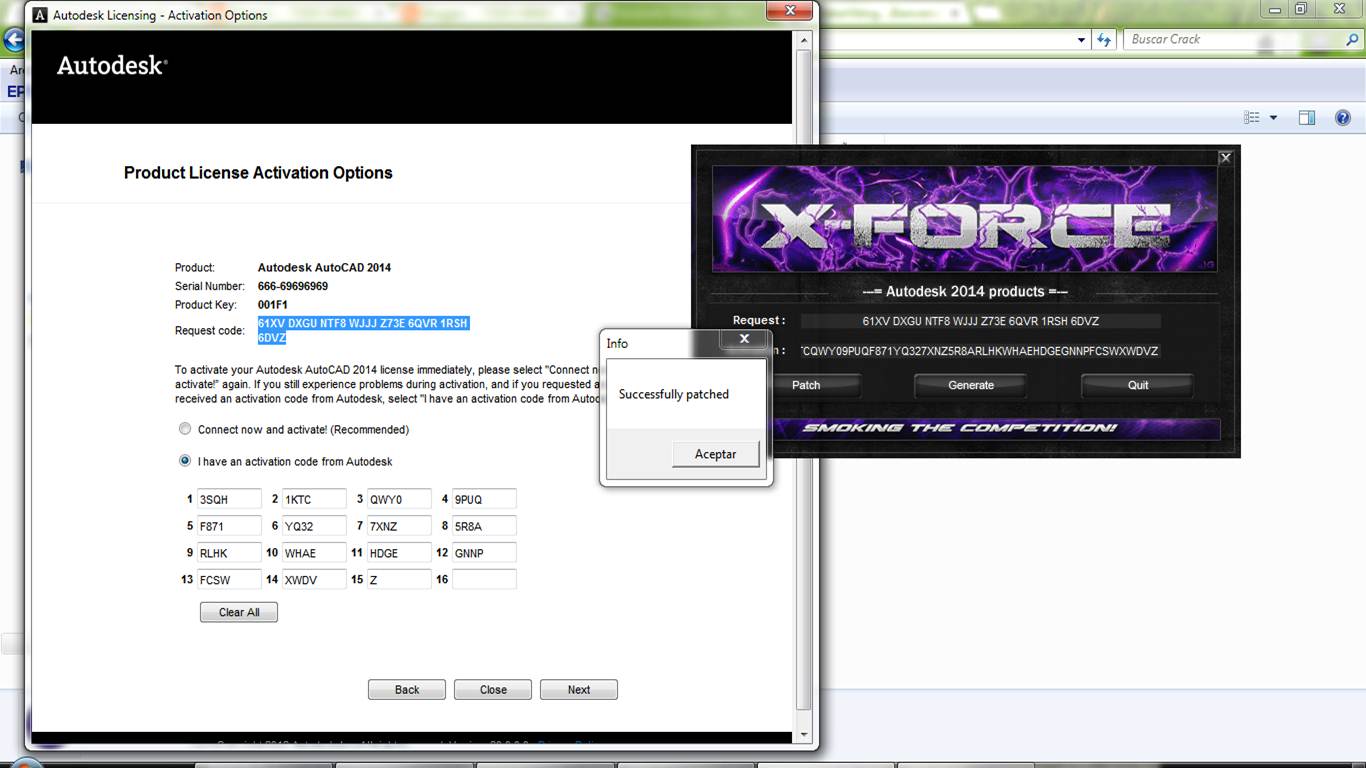
- DataIO.WriteDataToFile fails to publish Inventor drawing file to DWF file.
- Inventor imports DWG file into sketch with wrong units if you specify custom units for it.
- Inventor unexpectedly exits when calling ReferenceKeyManager.LoadKeyContext with an invalid KeyContext input.
- Inventor unexpectedly exits when calling AttributSet.Add for a FaceProxy that has 80000 edges.
- The output image using Camera.SaveAsBitmap is not correct in generated previews of drawing views.
- Inventor unexpectedly exits when accessing corrupt UserParameter.Value property.
API
- Editing an OLE file within an Inventor document does not fire OnFileDirty event and Document.Dirty returns incorrectly.
- The large icon of Macros command does not display in the Ribbon.
- Create New File dialog box lists all folders at the same level as the template folder if your template direction is mapped from a network drive.
- Create New File dialog box does not remember the last configuration in details view.
- Cannot launch Inventor on Windows 8.1 Preview operating system.
Application Functionality
- Inventor unexpectedly exits when you paste components after selecting two Origins in Joint command.
- Cannot make a weldment iAssembly material valid as a weldable material.
- Inventor unexpectedly exits after if you delete Tube and Pipe while the assembly is open in Express mode.
- Tube and Pipe loses its adaptability after moving its reference part in Express mode.
- Inventor unexpectedly exits if Design Accelerator add-in is loaded, and you pause the mouse over a face while placing file from Content Center in Express mode.
- The graphics does not update when you switch a design view to the one that contains a section view in Express mode.
- In Express mode, when the top assembly is open, welds nodes does not display correctly after you change their visibility.
- After you click Load Express and then Load Full, Tube and Pipe command is still disabled.
Assembly Modeling
- Cannot export .ipt file to .rfa file if features of the part are in unsupported appearance.
BIM Exchange
- Inventor unexpectedly exits if you click OK several times in the Define Envelopes dialog box.
BIM Simplify
- The material of a Content Center component displays a long string in the assembly BOM.
- Unable to change icon of existing custom category in Content Center Library.
Content Center
- Bolted connection does not update automatically when you repostion its location by changing the placement sketch point.
- Bolted connection is not able to machine more than two parts at the same time.
Design Accelerator
- Inventor unexpectedly exits when you undo and redo repeatedly in a drawing after you edit the source assembly file.
- For some particular legacy dataset, edges in the section view which are marked as invisible turn to visible when you open the drawing file.
- For a multi-body part, the drawing view does not respect component visibility if its design view association is unchecked.
- If you turn on hidden line for a particular part in the drawing view of an assembly, Inventor shows hidden interference edges of whole assembly instead of that particular part.
- Shaded views are not showing correct in drawing with zoom.
- Slow shut down of InventorViewCompute.exe even after Inventor main window closes.
- View remains raster after selecting Precise view.
Drawing Manager
- Font color does not function in Engineer's Notebook comments.
Engineer's Notebook
- If you create a shaded drawing base view, project some other views and then undo, the shaded face of the base view disappear.
- The shaded face in broken view shows incorrectly.
- Text is behind the Hatch in a drawing sketch.
- Inventor sometimes unexpectedly exits when you zoom an assembly in the wireframe visual style.
- After you open several files in an Inventor session, go to a drawing file and zoom in and zoom out, the title block displays incorrectly.
- Shaded with Hidden Edges visual effect becomes Shaded when you edit a sketch or a component in an assembly.
- The model shows too much noise if you use Ray Tracing in Good mode.
- Inventor sometimes unexpectedly exits when you create a sketch on a machine with certain old graphics drivers.
Enhanced Visualization
- Fail to assign the special material from custom material library to Frame member.
Frame Generator
- Performance is poor when you delete appearances and materials from a library.
- Performance is poor when you copy appearances and materials between libraries.
- Cannot edit, rename or delete an in-document asset after renaming the same asset in library.
- Inventor unexpectedly exits when you undo and redo to assign material and appearance to a pattern feature.
- Duplicate Asset Name dialog box displays when you copy the same name material and appearance between documents.
- Cannot apply appearance assets from a different language library to an object.
- Cannot remove Stain color when you check off Stain option.
- All system libraries turn to sick when you login as a non-English account.
- Appearance is deleted when you delete its linked material.
- In assembly BOM, mass properties does not update when you assign material a using the quick access tool bar.
- The appearance dropdown list is not available when you select internal components.
- Style Conflict dialog box displays when you create a file from a template using a material or appearance from a customized library that is removed from current project.
Materials/Appearances
- Multi-Sheet Plot tool cannot read .idw file.
Multi-Sheet Plot
- In the Insert iFeature dialog box, the help button is disabled if the iFeature is created with a legacy localization build.
- iPart members do not show sketch and block definition.
- iPart created from a feature with no dimension generates empty children.
- When you measure distance in an iPart member, on the context menu Select Other is grayed out.
- Mass calculation fails for a part that uses unpatched Rhino surface data.
- Inventor sometimes hangs when you rebuild a pattern feature.
- Inventor sometimes unexpectedly exits when you edit a mirror feature.
- Sweep creates an invalid body with some faces that are not selectable or colorable.
- Sweep generates unexpected surfaces.
- Min and Max values for Hole patching are not stored.
- iFeature insert dialog will show 'Create Package' instead of the description of the iFeature.
Part Modeling
- If the region of your machine is set to German, Spanish, or Italian, the rcp point cloud files fail to attach.
Point Cloud
- Inventor sometimes unexpectedly exits when you open an .ipn file.
- If you add a sub assembly into the main assembly, and then open the associated .ipn file of the main, the structure does not update in the browser.
Presentations
- Cannot switch on and off the visibility of a sketch block when you edit the sketch.
- Inventor sometimes unexpectedly exits when you correct a sketch by Design Doctor.
- Cannot create a coincident point when you attach a line to a projected point.
Sketch
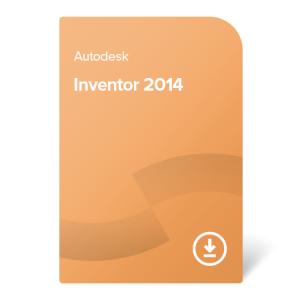
- After you save an Inventor drawing file to AutoCAD Mechanical 2014 file version, in the .ini file, the version of AutoCAD Mechanical is 2013.
- Inventor sometimes unexpectedly exits when you open non-Inventor files with Save Components during Load option checked on.
- When you open STEP, IGES, NX and SolidWorks files, there is no units information in the translation report.
- When you import non-Inventor files with Create Surface as Individual Surface Bodies option selected, performance is poor.
- Inventor unexpectedly exits when you export a file with empty bodies to IGES and STEP file formats.
- In a Windows 32-bit operating system, Inventor unexpectedly exits when you open an NX file with the Search below Folders to Open File option checked on.
- Inventor fails to open .neu files more than once in the European Windows operating system.
- No part color displays when you insert import a Solidworks file.
- CHS Inventor installed on a CHS operating system fails to read the files from CHS SolidWorks.
Translators
Legal Notice
Autodesk Inventor, Autodesk Vault, Autodesk Data Management Server, Autodesk Productstream, Autodesk Autoloader, AutoCAD, AutoCAD Mechanical, Mechanical Desktop, and AutoCAD Electrical, are trademarks or registered trademarks of Autodesk, Inc. in the United States and/or other countries.
Windows XP, Windows Vista, Windows 7, Windows 8, Microsoft Office, Microsoft Word, Microsoft PowerPoint and Microsoft Excel are either trademarks or registered trademarks of Microsoft Corporation in the United States and/or other countries.
Portions of this software copyright 1996-2008 Acresso Corporation.
All other trademarks are the property of their respective owners.
Autodesk Inventor 2014 64 Bit Installer Free
We thank all our customers who identified these issues and reported them to us. These reports give us the opportunity to improve the product and provide you with the best solution in mechanical design. We also thank you for your continued business and for the feedback regarding the content of this update release.
Respectfully, Download guiminer-scrypt litecoin mining software for windows.
Autodesk Inventor Product Team
Copyright © 2013 Autodesk, Inc.
Split screen 3.9 download free. AutoCAD 2014 was not designed to run in Windows 10 (Windows 10 was released after AutoCAD 2014) and inevitably you will run into issues such as the infamous Ribbon crashing issue, slow startup problems, text scaling issues, etc.
You can automatically solve these problems using our Longbow Converter App, it fixes and manages the AutoCAD 2014 installation so that you can be up and running again… Just follow these easy instructions:
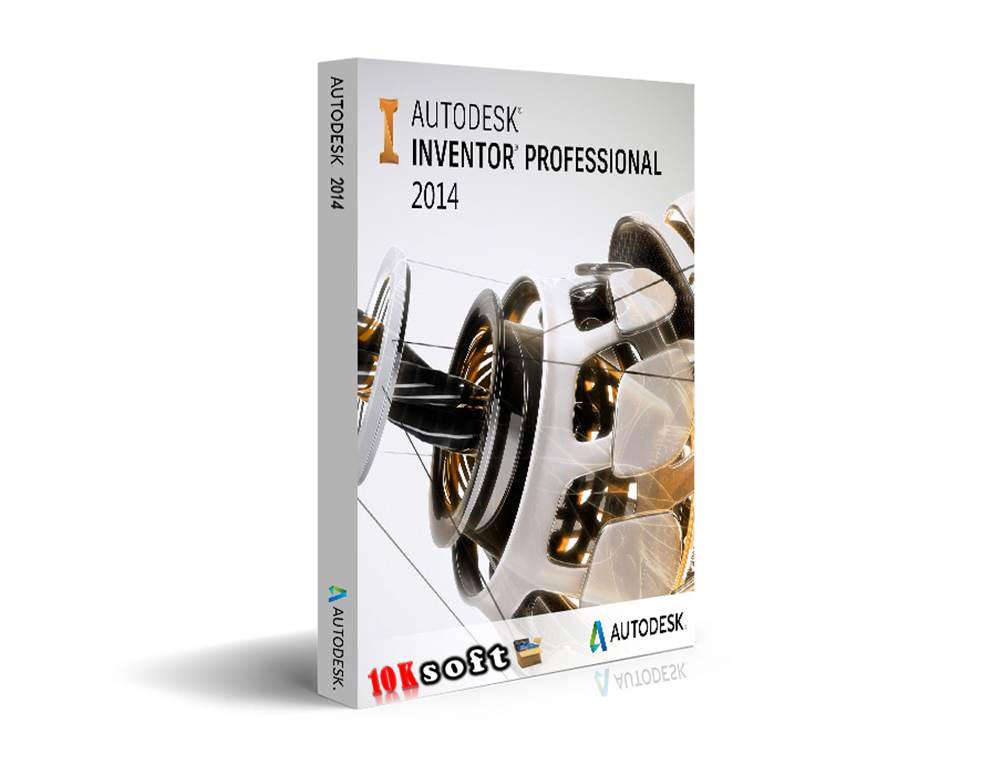
How to install 64bit AutoCAD 2014
- First, uninstall any existing AutoCAD 2014 installations on your computer
- Next, obtain the Longbow Converter App (V11.15 or higher), download here
- Start the Converter tool
- Pick the 1st tab named “AutoCAD 32bit Installer Converter“
- Using your mouse, right-click the tab text “AutoCAD 32bit Installer Converter” so that it changes to “AutoCAD 64bit Installer Converter“
- Next, using the “. . .“ button, select your AutoCAD installation CD and follow the instructions presented by the Converter tool user interface.
- Once the conversion process is complete
- click Install/Run Setup to start setup
- Once you have completed the AutoCAD installation process…
- Completely close the setup program
- Go back to the Converter App and make sure it states “Success!“
- Now you can run your AutoCAD as normal
Installing AutoCAD 2014 sp1
- Download AutoCAD 2014 sp1 and install normally
Troubleshooting:
– If your AutoCAD is running really slowly, try disabling your integrated graphics card so you can run your high-performance card instead
– If you are unable to activate your product, or the activation process crashes:
- Try uninstalling the July 2014 Microsoft security update
Autodesk Inventor 2014 64 Bit Installer Downloads
Enscape mac sketchup. – If you have crashing problems using the File->Open or File->Save dialogs inside of AutoCAD please read this blog entry on the File->Open or File->Save Crash in AutoCAD