- Free Contact Database For Mac Desktop
- Database Applications For Mac
- Free Database For Mac
- Free Database Software For Mac
Welcome to Contacts+!
Contacts+ is a powerful contact management tool that helps you stay fully connected with your contacts. As a centralized database, Contacts+ syncs together all of your address books, merges duplicates and adds more complete and enriched contact information from the web. Contacts+ lets you keep all your contacts synchronized and up-to-date on your phone, desktop, and even in your Gmail. Download our apps and you’ll be able to access your contacts everywhere you need them.
This guide serves as a resource for getting started with our Web App. We outline the first things to do as a new user, best practice actions to take, and how to become a power user. Welcome aboard!
Free Address Book for Windows is a freeware that is ideal for professionals who wish to organize their address book in an efficient way. All the details of the contacts like the addresses, phone numbers, email addresses, company name, countries and much more can be added and stored using this Free Address Book. Dec 10, 2020 Latest version: 1.5.1, released on. BusyContacts is another one of the best contact app for Mac. Many people use it as a replacement for the built-in address book. There are two ways you can view your contacts in this app: the List view and the Card view. Both are convenient.
Contacts+ resources:
- Knowledge Base: Our Knowledge Base is a good place to find all Contacts+ help articles and how-to guides.
- Contact Us: If you have any further questions, don’t hesitate to contact our Contacts+ Support team. We are here to help. Contact us here.
- Blog: Interested in the latest things on customer intelligence, contact management, and Contacts+ news? Subscribe to our blog to stay in the loop.
First six steps:
To set yourself up for success, we'll walk you through the first crucial steps in setting up your Contacts+ account.
1. Download Contacts+ for Mac from our website or the App Store on your OS X (Mac) device
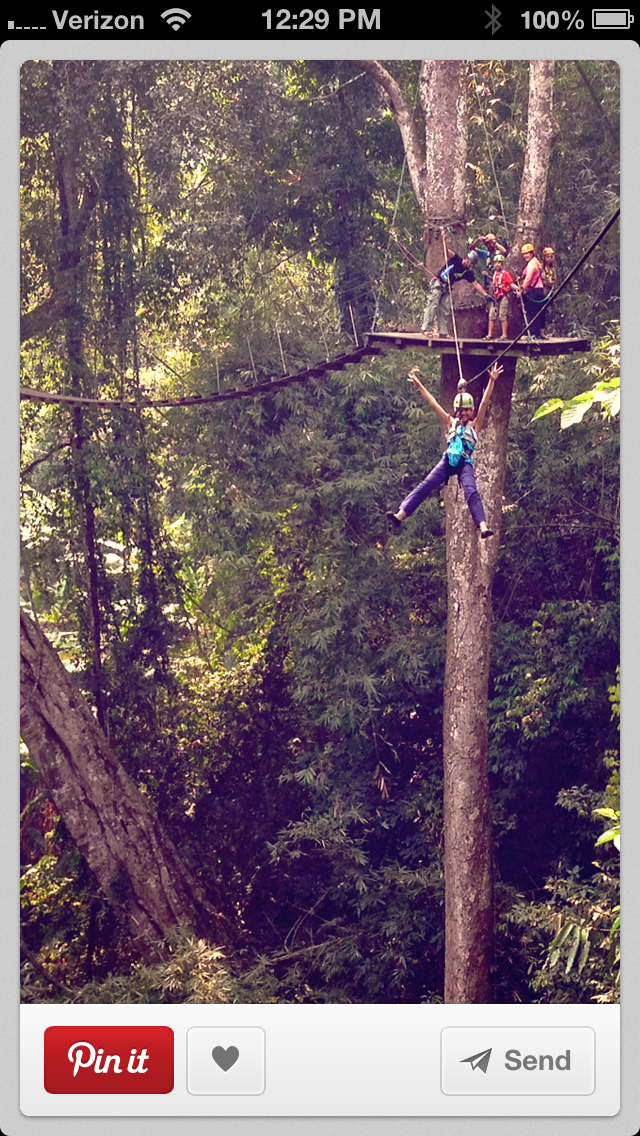
- We recommend keeping your Mac's software up-to-date.
2. Create your Contacts+ account
- Click Create Account and if you have a Gmail account, feel free to use the Sign Up With Google option.
- Bookmark app.contactsplus.com for easy access to your Contact+ Web
3. Connect an address book
- Choose your primary Google Contacts, iCloud, or Exchange address book.
- Connect your Twitter account.
4. Complete the onboarding process
- Decide if you want the Contacts+ for Mac app to launch upon startup.
5. Ensure your Preferences dashboard is set up optimally
- Click Contacts+ (menu dashboard) -> Preferences -> Address Books -> add, remove.
- Click Template -> drag and drop the order of contact fields (click on a field and drag it up or down to re-order).
- Click General -> adjust launch at startup -> when checked will launch Contacts+ for Mac App at your Mac launch(you can also right-click on the Contacts+ icon in your dock -> click Options -> open at login).
- 6. Log into your Contacts+ for Web app and adjust your photo and general information on your Account Page
- To note: While you can import in the Contacts+ for Mac app (File -> Import Contacts), importing in the Contacts+ for Web app is also a seamless process.
Contact actions:
Now that you've finished the first six steps as a new user, next we'll walk you through best practice guidelines for more effectively managing your contacts.
1. Familiarize yourself with our shortcut keys and your menu dashboard
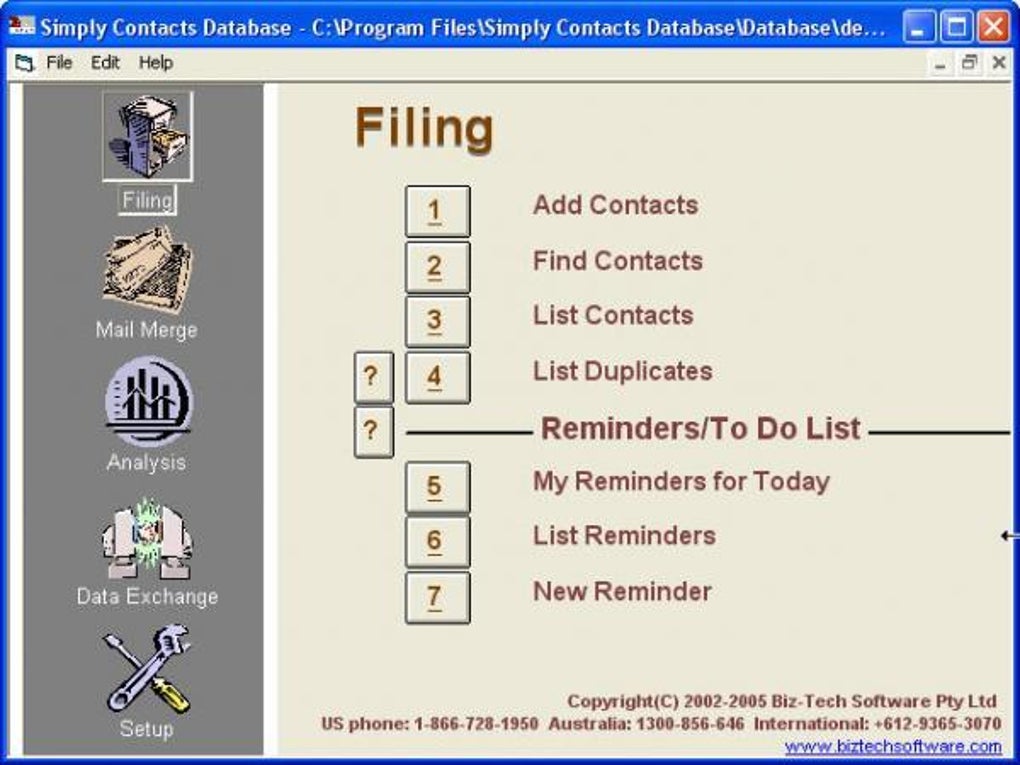
- This is the easiest way to select contacts, add contact details, add tags, etc. Here's a direct_link to the article.
- Additionally, if you want a quick way to spotlight search for the Mac app (when you're not using it), click Command + Spacebar on your Mac, then type 'Contacts+' in the search bar.
- From your Mac's menu dashboard, familiarize yourself with actions in Contacts+, File, Edit, Window, and Help.
2. Click on Updates on the left-hand side dashboard to access your Updates
Apply updates where you see fit—you can apply all updates at once or apply updates one at a time. If you ignore an update, it will not be added to your contact.
3. Click on Duplicates on the left-hand side dashboard to access your Duplicates
Free Contact Database For Mac Desktop
Apply duplicates where you see fit—you can merge all duplicates at once or merge your contacts one at a time. When merging your contacts, all information is included in the final version of the contact. You can edit your merged contacts later.
4. Organize how your contacts are sorted
- Use the Sort By button at the bottom of your contact list(s).
5. The tags dashboard
- You can create new tags and view your tags on the left-hand side dashboard. Tags are a great way to categorize and organize your contacts. Some examples might be location-based (e.g. Israel Contacts) or group based (e.g. College). When adding new tags consider how you organize and categorize your network today. Your tags sync bi-directionally as Groups in Google and Groups in iCloud.
- Private Tags are exclusive to your private Contacts+ address book and the ones that you have added yourself; Smart Tags are default tags from Contacts+ that are added to your account.
- When adding a tag to a contact, simply type into the Tag field and click the [+] icon (or simply click Enter on your keyboard).
- When deleting a tag on contact, simply click on the tag you want to remove, then click the Delete key on your keyboard.
6. Quick actions: adding tags, notes, email addresses, etc. to individual contacts
- Use the top portion of a contact's details to quickly add a note, phone number, URL, etc. to a contact.
- To do so, simply start typing into the search area (at the top of the contact), then you can choose with field/category the information should be added to. Once you're done, either click the Enter key on your keyboard or click Add in the upper right-hand corner.
Become a power user:
Are you a power user yet? Almost! In the final portion of this Getting Started guide, we'll show you a few of our favorite tips and tricks.
Database Applications For Mac
1. Favorite your contacts
- Do you have contacts you talk to often? Favorite your contacts through the ‘star’ icon in the upper right-hand corner of the contact's details. You can find your Favorites at the top of your contact list. If you want to re-order them, simply click on a contact, then drag and drop it.
Free Database For Mac
2. Manually merge your contacts
- Sometimes we may not pick up on all duplicates. We allow you to manually take care of merges if need be and this allows you to fully master your contacts with the context only you, might have.
- To manually merge contacts that listed in a row, click on the first contact, hold down the Shift key, then arrow down (or up).
- To manually merge contacts that are not listed in a row, click on the first contact, hold down the Command key, then click on the second contact.
- 3. Bulk tag, email, merge, share, or delete your contacts
- Whether you're changing 2, 10, or 100s of contacts at a time, bulk actions are an easy way to make changes.
- For example, to send an email to every contact in a tag, click on the tag on the left-hand side dashboard -> click on the first contact in the list -> hold down the Shift key -> click on the last contact in the list.
Free Database Software For Mac
- 4.Referral program
- Interested in taking advantage of our referral program? Invite your friends by clicking the Earn rewards(Main screen) >> Copy Link >> Invite friends!
5. Use the menu dashboard version of Contacts+ for Mac
- You'll notice the Contacts+ icon in your menu dashboard; feel free to use this instead of the dock version of the app.
Thanks for joining Contacts+! By the end of this guide, you should be able to leverage your Contacts+ address book to improve your contact management challenges.