Paragon Hard Disk Manager for Mac is a system and data management solution for Apple computers. It provides powerful backup and flexible recovery features, everything you need for perfect partitioning, and reliable data wiping algorithms. Extensive hard disk. You can Free Download TechSoftwareLogic Best Free Mac Partition Manager Software to create, delete, resize, format the hard drive partitions on Apple macOS computer.
Mac Free Any Data Recovery Mac Free Any iPhone Data Recovery. Link download mac os yosemite. HOT PRODUCTS. Any Data Recovery (Win & Mac). Free Partition Manager. Laptops and workstations to manage storage space easy, fast and safe. Download (Compatible with Windows 10/8.1/8/7/Vista/XP/2000 and Windows Server 2012/2008/2003). Jul 22, 2020. Free Download. With this unique designed MAC Partition Manager, you get a way for free download option,and thus you recieve an effective and efficient platform for your partition of MAC hard drive.
Sep 18, 2020. IPhone Data Transfer Free Download. IPhone Data Transfer Pro Buy. Disk Copy Pro Buy Try Disk Copy Technician Buy Try More Tools EverySync Buy Try CleanGenius for Mac Buy Try. Download EaseUS Partition Master Free Free Download. For Windows 10, 8.1, 8, 7, Vista, XP. Free Backup Software Free Partition Manager Top Searches PC Data.
User Guide For MAC
This unique software provides easy to use interface as well as also provides guidelines to download it on your MAC.
Free Download
With this unique designed MAC Partition Manager, you get a way for free download option,and thus you recieve an effective and efficient platform for your partition of MAC hard drive.
Software Features
This unique software has several amazing features that provides MAC pertition without a need of drive formatting.
Partition Manager Mac : Proven Working Solution To Partition Mac Easily
In a case if one desires to partition his/her Mac's hard drive for running a separate operating system (including macOS Sierra) – in tandem with his/her current one, then in that situation it is kindly suggested to refer Apple's built-in Disk Utility program as it has been proven the most efficient partition manager Mac. But before proceeding toward Disk Utility and learning steps on Mac partitioning, it is essential for the Mac users to have appropriate magnitude of idea on what actually disk partitioning is and what are it's applicabilities in system.
What is a disk partition ?
Mac partitioning basically refers to the splitting of Mac's hard drive into separate, usable systems. It efficiently makes it possible for the Mac users to run two distinct separate operating system on one single device, like Windows and macOS, and even the macOS High Sierra beta.Note : For running Windows on the Mac machine, Apple's Boot Camp assistant automatically make a partition for the users. So, here users are only required to install Windows. For those who want to partition their respective Mac hard drive, must remember that partitioning commonly splits up the available hard drive space in a manner that each partition takes up a portion of the users usable storage. So, in a case if one is running low on storage capacity on his/her hard drive , partitioning is not recommended, instead it is advise to make usage of an external drive.
Points To Get Remembered Before Exercising Mac partitioning practice
The most important thing to do before bringing any modification onto the Mac hard drive is to back it up since as it has been referred highly crucial. Regarding this particular purpose, it is kindly suggested to make usage of 'Time Machine' in a case of not having another system in place.
Kindly ensure of having enough free disk space for properly running a secondary operating system.
Easy Solution To Mac Partition
How To Partition Mac (Best Possible Ways)
Option A : Manually Partition Mac Using Disk Utility
Option B : Automatic Partition Mac Using Thrid Party Software
Mac partitioning using Disk Utility Partition Manager Mac
Disk Utility is actually a highly efficient partition manager Mac utility regarding division of a hard drive into multiple partitions. It is simply a straightforward and easy to use program which do furnish the Mac users with a nice graphical interface and the best of all, it is completely free.
Experts have notified the version of Disk Utility compatible with OS X 10.5 and later including several new applicable features, specially the ability to add, delete and resize hard drive partitions without initially erasing the hard drive. In a case if one requires a slight larger partition or like to split a partition into multiple partitions, then in that situation Disk Utility has been referred as the ultimate remedy.
Disk Utility Partition Manager Mac– Creating a new partition
Step 1 : Initially open 'Finder' from the dock.
Step 2 : Now select 'Applications'.
Step 3 : Now scroll down and open up the 'Utilities' folder
Step 4 : Make double-click for opening 'Disk Utility'
Step 5 : Make selection of hard disk in the Disk Utility window. Most probably it will be the first drive on the list. It might be named 'Fusion' or 'Macintosh HD.'
Step 6 : Tap the 'Partition' tab → 'plus (+)' button.
Step 7 : Modify the size of the partition which is to get utilize via dragging the resize controls. The utilize space commonly gets represented in blue.
Step 8 : Further name the new partition and tap 'Apply
Disk Utility will check the disk and make modifications. It might take several minutes.
Disk Utility Partition Manager Mac – Deleting Existing Partitions
Step 1 : Initially launch Disk Utility, locate at /Applications/Utilities/.
Step 2 : Now the current drives and volumes will get displayed in a list pane on the left side of the Disk Utility window. Drives will get listed with a generic disk icon, followed by the drive's size, make and model. Volumes will get listed below their related drive.
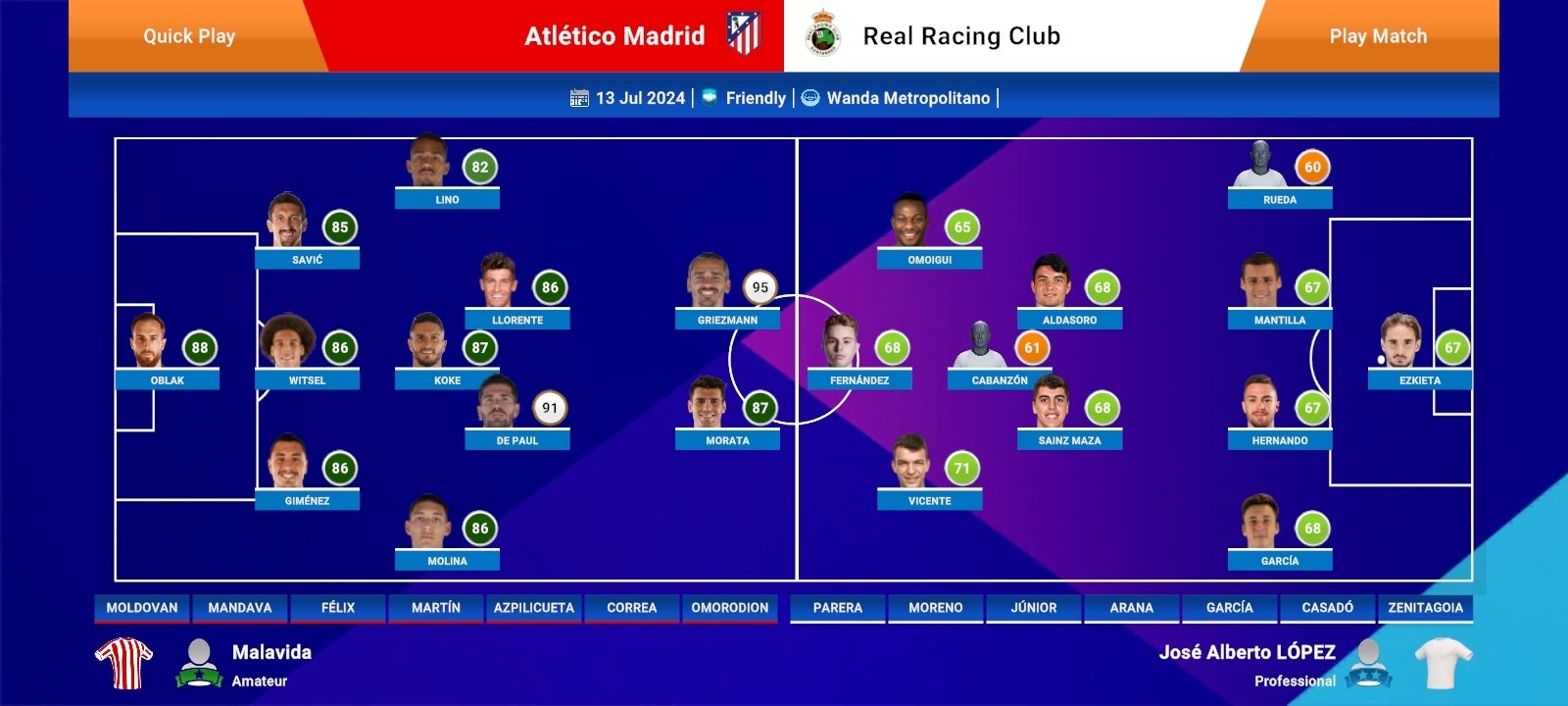
Step 3 : Make selection of the drive associated with the volume which is to get expanded.
Step 4 : Tap the 'Partition' tab and then select the existing volume which is to get deleted.
Step 5 : Mac office 2014 free download. Tap the '-' (minus or delete) button.
Step 6 : Further Disk Utility will display a confirmation sheet listed how exactly the volumes will get changed.
Step 7 : Lastly tap the 'Remove' button.
Disk Utility Partition Manager Mac– Resizing an existing volume
Step 1 : Firstly launch up Disk Utility, located at /Applications/Utilities
Step 2 : Now the current drives and volumes will get displayed in a list pane on the left side of the Disk Utility window. Here physical drives will get listed along with a generic disk icon, followed by the drive's size, make and model. Volumes will also get listed below their related physical drive.
Step 3 : Make selection of the drive related with the volume which is to get expanded.
Step 4 : Tap the 'Partition' tab.
Step 5 : Make selection of the volume listed just below the volume which is to get expanded.
Step 6 : Tap the '-' (minus or delete) sign located below the Volume Scheme list.
Step 7 : Here 'Disk Utility' will display a confirmation sheet listing the volume which is to get remove. Kindly ensure that it is the correct volume before proceeding to the next step.
Step 8 : Tap the 'Remove' button and then select the 'Volume' which is to get expanded.
Step 9 : Next, grab the right-hand bottom corner of the volume and drag for expanding it. Here one can also enter a value in the 'Size' field.
Step 10 : Tap the 'Apply' button.
Step 11 : Now 'Disk Utility' will display a confirmation sheet listing the volume which is about to get resize.
Step 12 : Lastly tap the 'Partition' button.
Regarding any further query on Mac partitioning, you might refer :https://support.apple.com/kb/PH22240?locale=en_US
Hopefully, execution of the aforementioned steps will work out in partitioning Mac but in an unfortunate case if not, then in that situation it is kindly advised not to get panic, and instead just focus on the third party partition manager mac softwares listed below as they have been proven guaranteed working in efficiently partitioning Mac which posing any sort of hurdle to the users.
List of softwares to partition Mac easily
Promising Features of GNOME Partition Editor Mac Software
1. GNOME Partition Editor Mac Software enables system users to very easily manage their respective disk partitions :
- Create move, copy, resize, label, check, set new UUID and delete partitions.
- Align partitions to mebibyte (MiB) or traditional cylinder boundaries.
- Create partition tables (such as gpt orb msdos)
- Attempt data rescue from several lost partitions
- Enable and disable partition flags (such as boot or hidden)
2. GNOME Partition Editor Mac Software is compatible with the set forth storage devices :
- Flash memory devices such as Solid State Drives (SSD's), USB memory sticks and Non-Volatile Memory Express devices (NVMe's).
- Hard disk drives (such as IDE, SATA and SCSI)
- Al sector sizes (such as devices with 512, 1024, 2048, 4096 byte sectors and more).
- RAID Devices (including hardware RAID, Linux Software RAID, motherboard BIOS RAID).
3. GNOME Partition Editor Mac Software can very efficiently works with a wide range of file systems such as (reiserfs / reiser4, ext2 / ext3 / ext4, linux-swap, btrfs, xfs, ufs, ntfs, lvm2-pv, nilfs and many more).
System Requirements
| GNOME Partition Editor Mac Software | 4.6/5 |
| Disk Drill Partition Manager Mac Software | 4.5/5 |
Here instructions have been briefed on how to use the GNOME Partition Editor Mac Software Lived CD in resizing the existing partition and creating two other partitions of distinct file formats.
Step 1 : Initially download the latest stable version of GNOME Partition Editor Mac Software. Burn the iso image in a CD.
Step 2 : Next insert in the newly create LiveCD and boot up the computer system into GParted.
Step 3 : Now on the boot screen, make selection of the first option i.e., Default Settings.
Step 4 : GNOME Partition Editor Mac Software will not start to get loaded. At the time when it prompts the users for selecting keymap, it is advised to choose the default option.
Step 5 : At time when it prompts users to enter the language, it is suggested to press Enter for selecting the default (US English). Now press Enter again for initializing the graphical interface. The user will get arrival at the main screen with the GParted window at the center of the screen.
Step 6 : Further, highlight the ext3 partition and tap the Resize/Move. Assuming that 5GB will be required for both the Windows and Mac, enter 10000 in the field namely 'Free space following'. Then tap 'Resize/Move'.
Step 7 : Now back to the main screen, a new field will get viewed with unallocated file system.
Step 8 : Back to the main screen, a ntfs along with an allocated field will get viewed. Identically, highlight on the unallocated field and then tap New. On the right, make selection of hfs+ under the Filesystem dropdown bar. In the Label field enter 'Mac' and tap 'Add'.
Step 9 : ntfs and hfs+ fields will get viewed. Here tap 'Apply'.
Step 10 : As always, GNOME Partition Editor Mac Software will ask for confirmation before being proceeded. Kindly ensure of already having back up of the system. Now tap 'Apply' to proceed.
Step 11 : Once it gets completed, the accomplished changes can get viewed onto the main screen.
What Customer's Says ??
| OS | Windows, Linux, Windows and Mac |
Disk Drill Partition Manager Mac Software (Second Ranked Mac Partition Software)
Disk Drill Partition Manager Mac Software has been labeled one of the most efficient Mac partition software in locating and rebuilding partition in a case if it can't get accessed. Experts have notified this software a Universal Partition Search, including potential of recovering the deleted partitions on Mac HFS+ volumes – plus FAT and NTFS volumes and creating a virtual partition for any in a case if found. This software do includes an easy as well as interactive user interface.
Promising Features of Disk Drill Partition Manager Mac Software
- Disk Drill Partition Manager Mac Software makes out the best usage of hard disk space and keep the system running at the highest performance. Keep the original data intact !!
- Create or modify the label of selected partition or drive letter regarding enhance reference.
- Format SSD, HDD, USB, memory card, SD card or delete partitions cautiously for making the disks or partitions accessible and available regarding disk repair.
- Convert logical partition to primary, primary partition to logical, FAT to NTFS partition, MBR disk to GPT or even GPT disk to MBR.
Easy Instructions on Partitioning Mac using Disk Drill Partition Manager Mac Software
Step 1 :Install Disk Drill - Download Disk Drill Partition Manager Mac Software, one can add it to the dock right from his/her Applications menu. This will enable you to launch Disk Drill quickly whenever there is requirement of recovering partitions or changing the settings.
Step 2 :Connect External Drive –If there is a requirement of recovering a lost partition from an external drive, then in that situation to go ahead and connect it.
Step 3 :Select the Disk for recovering Deleted Mac OS Partition – Disk Drills onto being opened, furnish the users with view of the available disks. Here,one can make selection of the disk he/she wishes to recover a missing partition from. Now tap 'Recover' button next to the main disk name, rather than making selection of an individual partition below it.
Step 4 :Alternatively - Select Unpartitioned Space – Often one might desire to recover data only in an unpartitioned disk space. This generally happens when not all the partitions are lost or erroneously formatted. Initially, tap and select the disk as did in Step #3.
Step 5 :Scan and Relax – Ensure that the whole disk or unpartitioned space is selected. Now tap 'Recover'. The scan will take some time. So,wait until it get completed. Partition which are found will immediately get scanned regarding lost files and folders.
Step 6 :Review & Recover Found Data – After completion of the scanning procedure, Disk Drill will display everything it finds in the resulting list. Here it is suggested to preview the files via tapping 'eye' icon next to the name for determining in a case if the file is fully recoverable or if it is corrupted. In a case of deep scanning, the original file names get probably lost, so one might need to go through the entire list of found items for locating the ones which is required. Upon identifying the desired files, users are required to check the box next to their respective name, select the destination folder and tap 'Recover' for completing Mac recovery of the partition.
Step 7 :Prevent Partition Loss with Recovery Vault – In a case if one enables Recovery Vault for protecting his/her drives in Disk Drill, then in that situation the files will get recovered much faster and with much higher accuracy. If one ever desired to recover the missing partition on Mac OS S, the Recovery Vault database will get found during scanning and the user will be able to recover his/her files utilizing this Partition Manager Mac Software.
What Customer's Says ??
| Mac Partition Tool Stellar Partition Manager Mac Software is one of the most safe as well as reliable software, including potential of very efficiently enabling the Mac users to create partitions in their respective Mac system. It do feature formatting option for allowing users to either join two spaces or edit earlier space to create new one. Via this software,one can very easily create, delete, resize and hide partitions. In order to make usage of this particular partition manager mac software, users are required to run the software and then they have easily execute the aforementioned commands. Despite the facts, that all of it's features works outstanding, hiding the partitions which the users do not wish anyone else to see has been referred the most comprehensive one. Promising Features of Stellar Partition Manager Mac Software
System Requirements
Easy Stepwise Instructions To Partition Mac using Stellar Partition Manager Mac SoftwareStep 1 : Initially Run Stellar Partition Manager Mac Software. It's main interface will lists all the hard drive attached to the system. Here, choose the hard drive, in which new partition has to get created and then tap 'Add' button from the tool bar. Step 2 : Now the 'Add New Volume' dialog box will get displayed. Here give the Volume Name and then specify the volume size utilizing the slider. Tap 'Ok' button. Step 3 : Further the new operation will get added to the 'Task to do' list. Tap 'Start' button on the tool bar for initializing the partition creation procedure. Step 4 : Next, a message box will get displayed along with a message for taking back-up of the user's vital data before carrying out the procedure. Here tap 'Continue' for creating/adding the new partition. Step 5 : Lastly a process completion message box will get displayed. Here the user can view the new partition in the drive along with several other partitions. What Customer's Says ?? |
Being labeled as an ideal system and data management solution for Mac, Paragon Partition Manager Mac Software has been notified including potential of fulfill the user's every requirements regarding perfect Mac partitioning. It do covers all the aspects of a Mac computer life cycle, beginning from the drive partitioning and regular backups to migration, disaster recovery and secure usage of an outdated storage. Experts have reported this particular Partition Manager Mac creating a bootable USB-flash stick or external storage for restoring OS X system volumes or accomplishing drive partitioning when OS X get fails to start up or in a case if SIP do not allow to perform the operations. Mac Partition Manager Free Edition 32 BitPromising Features of Paragon Partition Manager Mac SoftwareIncreases free space on one partition via using the unused space on the adjacent partition. Helps the users in finding out and recovering any lost or accidentally deleted partitions.Create, format, resize, modify properties of HFS+, NTFS, FAT, ExtFS and exFAT partitionsMount or unmount a partition, set it active or inactive, modify it's identifier (ID), etc.Enables the users to move the left or right border of the particular selection partition, therefore not only resizing, but moving it onto the disk.System RequirementsStep 1 :Step 2 : Now make right click on the block of free space and then select 'Create partition'. Step 3 : Next define a partition size and it's respective position associated with the beginning and the ending of the selected block of free space via manually entering desired values or via dragging the corresponding sliders. Step 4 : Further for storing data on the created partition, the users are required to format it to one of the supported file systems. Now mark the corresponding check box and then make selection of the desired file system from the pull-down list and enter a volume label for easily identifying the partition later.
What Customer's Says ??
|