System Requirements: Windows (7 or later) or Mac OS 10.10 or later, Webcam, 4GB or more RAM, and i3 processor or better (2.0 Ghz or faster) recommended. Check out the easy to use layout editor, the built-in photo kiosk to setup a printing and sharing station, or the amazing animations of mirror booth mode. Those with the Mac OS X platform will probably be familiar with the Photo Booth application. That’s a Mac OS X application with which you can take webcam snapshots, and adds some effects to them. Now you can also add that to Windows with the freeware PhotoBooth For Win7. You can add the software to Windows from this page.
Photo Booth User Guide
You can take a single photo or a group of four photos, or record a video using your computer’s built-in camera or an external video camera connected to your Mac.
Take a photo
If you’re using an external video camera, make sure it’s connected to your computer and turned on.
In the Photo Booth app on your Mac, if you see the View Photo button or the View Video button , click it to see the Take Photo button or Record Video button .
In the bottom left of the window, click the Take a still picture button to take a single photo, or click the Take four quick pictures button to take a sequence of four photos (called a 4-up photo).
Click the Take Photo button .
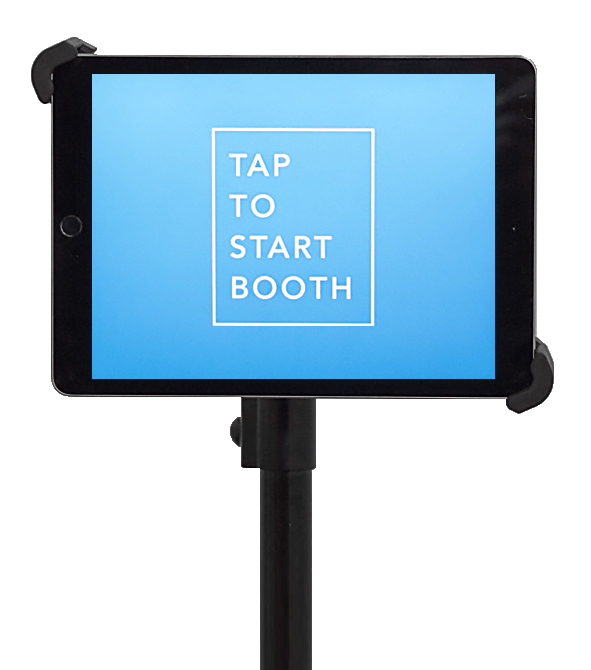
Record a video
If you’re using an external video camera, make sure it’s connected to your computer and turned on.
In the Photo Booth app on your Mac, if you see the View Photo button or the View Video button , click it to see the Take Photo button or Record Video button .
If the Record Video button isn’t showing, at the bottom left, click the Record a movie clip button .
Click the Record Video button . Click the Stop button when you finish recording.
Turn off the countdown or flash for photos
When you take a photo, there’s a three-second countdown before the photo is taken. Your screen flashes when the photo is taken.
In the Photo Booth app on your Mac, do any of the following:
Turn off the countdown: Hold down the Option key while clicking the Take Photo button or Record Video button .
Turn off the flash: Hold down the Shift key while clicking the Take Photo button .
Change the flash setting: Choose Camera > Enable Screen Flash.
Turn off both the countdown and the flash: Press and hold the Option and Shift keys while you click the Take Photo button .
You can use the Photo Booth app in full screen (to fill your entire screen) or in Split View (to work in another app at the same time).
Mac Photo Booth Video
Capture the moment
Mac Photo Booth online, free Photo
Quickly create a new profile picture, take a selfie, or shoot a video with your friends. Just open Photo Booth and smile for the camera.
Put your best face forward
Once you capture the shot you want, share it. Send your photos by text message or email, or use AirDrop to share them with someone nearby.
Express yourself
Need a comic profile pic? Apply an effect to a Photo Booth photo and give yourself just the turned-up nose, bug eyes, or balloon head you want.
Mac Photo Booth online, free Trial
To explore the Photo Booth User Guide, click Table of Contents at the top of the page, or enter a word or phrase in the search field.