New WIC Reset Utility Version V5.0.10 supports new Canon G series printer models such as: Canon G1000, G1100, G1400, G1900 Canon G2000, G2100, G2400, G2900 Canon G3000, G3100, G3400, G3900. WIC Reset Utility New Version is able to reset Waste Ink Counters in this Canon G series printers.
Fantastic, WIC reset program does exactly as it says, brought Canon G1100 back from the dead, will recommend to anyone. Paul Robinson, USA Thanks soooooo much!!!!! Thought my printer was dead until i downloaded the reset utility and got my key. Process over and printer working in minutes. Saved the cost of a new printer! Apr 16, 2019 G1010 series Printer Driver Ver.1.01 (Windows) Last Updated: 16-Apr-2019 Issue Number.

the tools that you need to do this can be downloaded here :

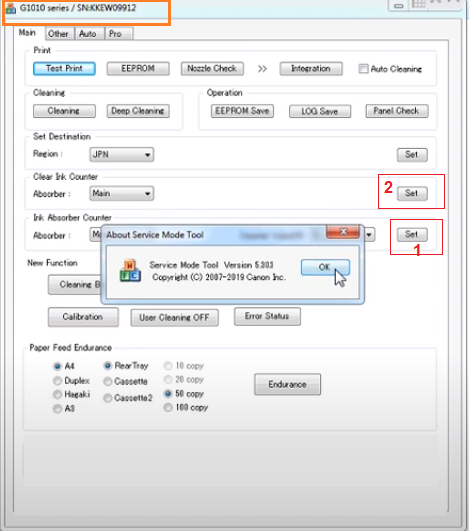 CANON G2010 SERVICE TOOL
CANON G2010 SERVICE TOOLDownload and extract using WinRAR or any aps that support unzipping file archive.
Canon G2010 problem code 5B00 mean the waste ink counter overflow, you should be reset Canon G2010 Waste Ink Counter (clear Waste Counters). The printer will blink as follow: Orange light – 7 times. Alternatively Green (Power) and Orange.
Canon Resetter Tool
And computer show up problem “SupportCode: 5B00”Resetter Canon G1010 Download
Now , enter Canon G2010 service mode:
How to put Canon G2010 printer in service mode :
Step 1: Turn off Canon G2010 printer
Step 2: Press and hold printer’s RESET button
Step 3: Press and hold printer’s POWER button.
Step 4: Released printer’s RESET button, POWER still pressed
Step 5: Press and released Canon G2010 printer’s RESET button 5 times @ 6 times (Bypass scanner)
Step 6: Released Canon G2010 printer’s POWER button:
Now, Canon G2010 printer on SERVICE MODE condition. In this condition, computer detect found new hardware.
Step 7: When computer detect FOUND NEW HARDWARE, press CANCEL
Run the service tool that we downloaded earlier..click on 'Accept'
Now click 'Start' under the Canon Tool
Now click the service tool in the number order...after clicking '1' the printer will print some number code, make sure the printer is loaded with 1 piece of paper.
After clicking '2' the printer will move it printhead a few times, just wait until it stop.
After clicking '3' the printer will print status sheet.
and you are all done, just restart the printer and you can print normally again.
Now check Canon G2010 printer status in Control Panel, If it shows “Printer is online“, your Canon G2010 printer is ready to print – no errors – no waste Counters Overflow.
- Repairing Your Printer
When transporting the printer for repairing it, follow the procedure below to prepare.
Important
You cannot take ink out of ink tanks.
Do not remove the print head (cartridge).Ink may leak.
When transporting the printer, pack the printer in a plastic bag so that ink does not leak.
Pack the printer in a sturdy box so that it is placed with its bottom facing down, using sufficient protective material to ensure safe transport.
Do not tilt the printer.Ink may leak.
When a shipping agent is handling transport of the printer, have its box marked 'THIS SIDE UP' to keep the printer with its bottom facing down.Mark also with 'FRAGILE' or 'HANDLE WITH CARE'.
Please handle with care and ensure the box remains flat and NOT turned upside down or on its side, as the printer may be damaged and ink in the printer may leak.
If the printer cannot be turned on, unplug it and go to step 4.
If an error has occurred, press printer's RESUME/CANCEL button.
After the Alarm lamp is turned off, go to step 3.
If the error is not cleared, press ON button to turn the printer off, and then unplug it.If the printer cannot be turned off, unplug it.Go to step 4.
Set printer to transporting mode.
Press and hold RESUME/CANCEL button, and then release it when Alarm lamp flashes 8 times.
The printer is set to transporting mode and turned off.
Confirm that the ON lamp is off and unplug the power cord.
Important
- Do not unplug the printer while the ON lamp is lit or flashing, as it may cause malfunction or damage to the printer, making the printer unable to print.
Make sure that print head (cartridge) holder has moved to far right.
If the print head (cartridge) holder is not to the right, move it to far right.
Make sure that tank caps are properly closed.
Retract the paper output tray and the output tray extension, then close the paper support and the document tray.
Unplug the printer cable from the computer and from the printer, then unplug the power cord from the printer.
Use adhesive tape to secure all the covers on the printer to keep them from opening during transportation.Then pack the printer in the plastic bag.
Pack the printer in the box.
Attach the protective material to the printer to pack it securely in the box.