Applies To: iMessages, Text Messages (SMS), and Multimedia Messages (MMS)
Open the Messages app on your Mac. Find the conversation you wish to “export”. Click inside the Message box, and not the text field. Press CMD+C (copy). Open the Notes app on your Mac. Open a new Note. Press CMD+V (paste). This will paste whatever was selected, including images and files, into a separate Notes app. Open the explorer. Connect your iPhone to the computer and click on its name on the iExplorer app. Now click on Messages. You will see a list of text messages. Click on the text message that you want to export. At the bottom, click on Export and select PDF, since it will ask you how you’d like to export them. This could be the easiest and safest way to view iPhone text messages on PC or Mac. Now, let's have a brief look on the key features of iPhone SMS Exporter: Preview detailed text conversation on PC before exporting as you like. Export and backup iPhone text messages in 4 different formats, including HTML, CSV, Text, DB.
Whether you are wondering how to transfer text messages from iPhone to computer for free or how to export text messages from iPhone to PDF, you will learn how to do it in this guide.
To export iPhone text messages to a readable format, one of your choices is to save text messages from your iPhone as a PDF document. But how can you copy your entire text conversations on iPhone to PDF?
The answer is that exporting text messages from iPhone to PDF can be easily done with the help of EaseUS MobiMover, the free iPhone data transfer tool, file management, and video download. With EaseUS MobiMover installed on your computer, either Mac or PC, you can easily export text messages from your iPhone to PDF for free via two simple procedures.
If that's exactly what you want, read on to get the details on how to convert text messages to PDF with simple steps.
How to Export Text Messages from iPhone to PDF for Free
Although EaseUS MobiMover won't save text messages from iPhone to computer as a PDF document directly, it will help you achieve your goal. Briefly speaking, here is how it works:
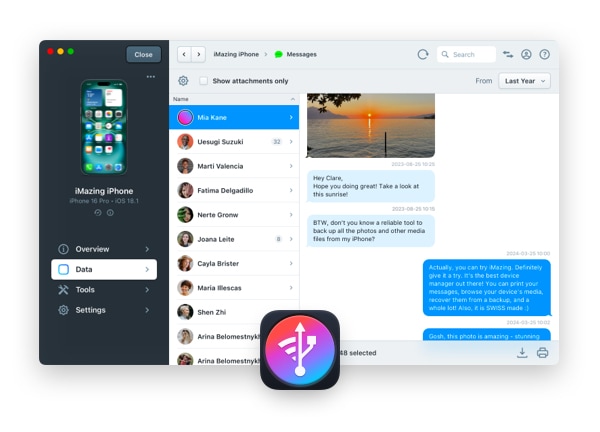
- First, you can use EaseUS MobiMover to transfer text messages from iPhone to computer for free as the HTML file, which you can access and view whenever you want.
- Then you can save your iPhone messages in the HTML format as PDF with a browser like Google Chrome, which can be finished within seconds.
Let's see how to export iPhone messages to PDF in detail:
Part 1. How to Transfer Text Messages from iPhone to Computer for Free
To export text messages from iPhone for free, you need EaseUS MobiMover Free, the free iPhone data transfer software. More specifically, it will help you:
- Transfer files between an iPhone/iPad/iPod Touch and a computer
- Transfer data from one iDevice to another
- Download online videos from websites like YouTube, Vimeo, Facebook, and more to your computer or iPhone/iPad
Other than your iPhone text messages, it also supports photos, videos, music, ringtones, contacts, PDF files, audiobooks, and more.
To export text messages from iPhone to computer:
Step 1. Connect your iPhone to your computer and run EaseUS MobiMover > Click 'Trust' on your iPhone to trust this computer > From the main screen of EaseUS MobiMover, choose 'Content Management' > Choose 'Messages' from the right pane.
Step 2. In 'Settings', you can choose a location to save the messages you're going to transfer. Otherwise, the default location is on your computer Desktop.
Step 3. Select the messages you want to transfer and click the 'Transfer to PC' button. When finished, you can go to the selected folder to check the messages. (The items will be saved an HTML file on your computer, thus you need to open it with a browser to view its details.)
After you save iPhone text messages as an HTML file, you are now only one procedure away from converting your iPhone messages to PDF.
Part 2. How to Export Text Messages from iPhone to PDF
After transferring your iPhone text messages to the computer as the HTML file, you can now save the file as PDF in the browser directly. (Chrome is set as an example in this article.)
Step 1. Open the iPhone messages you have just exported to your computer with Chrome.
Step 2. Click 'Ctrl + P'.
Step 3. Under the settings, click 'Change...' next to 'Destination' and select 'Save as PDF'.
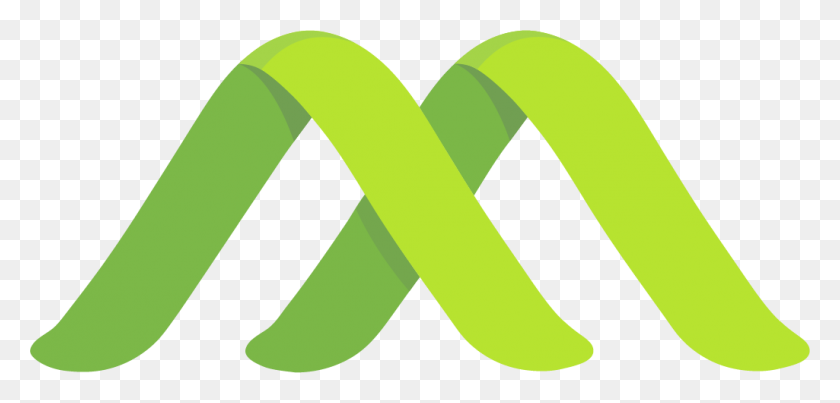
Step 4. Tap on 'Save' on the screen and choose a folder to save the PDF file.
Using a similar way, you can also print text messages from iPhone if you need to.
That's it. If you followed the steps above, now you have successfully exported your iPhone text messages as a PDF document.
How to Export Text Messages from iPhone to PDF with Paid Solutions
How To Download A Text Message Thread
If you are willing to pay for exporting text messages from iPhone to PDF, there are more options for you.
There are iOS apps that work to export text messages from an iPhone to PDF, photo, or video files. There are also desktop programs that support saving iPhone messages as a PDF file. Most of them require you to pay for the service.
Thus, if you don't mind spending money exporting text messages from iPhone to PDF, you can search for such an app or program from the App Store or a browser. Let me show you how to use the iOS app called Messages & SMS Export to PDF to export iPhone text messages.
Step 1. Download and install the app on your iOS device from the App Store.
Step 2. Open the app and go to the 'Message Export'.
Step 3. Choose 'Stitch Messages' and follow the onscreen instructions to export iPhone text messages to a PDF document.
Afterward, you can transfer PDF files to a computer to print the PDF file.

The Bottom Line

Save Iphone Text Messages To Mac Free Trial
Now you not only know how to save text messages from iPhone to PC for free but also learn the easy steps to export text messages from iPhone to PDF. Whether you want to make a backup of your important text conversations or save your iPhone messages in PDF format to make them readable on the computer, you can get it done easily as you want to.