SMART Utility is the software basically designed for Mac platform users. This software is a powerful tool for monitoring your SSD. Fully integrated with SMART technology, this software can detect and indicate when the drive is having mechanical or electrical problems. SMART Utility is an application to scan the hardware diagnostics system of hard drives. SMART (Self-Monitoring, Analysis, and Reporting Technology) is a system built into hard drives by their manufacturers to report on various measurements (called attributes) of a hard drive’s operation. The attributes can be used to detect when a hard drive. By Volitans Software. SMART Utility is an application to scan the internal hardware diagnostics system of hard drives. SMART (Self-Monitoring Analysis and Reporting Technology) is a.
SSDs, or Solid-State Drives, have a great lifespan – at least compared to HDDs.
However, even if they are known for their durability, they wear out and become unstable.
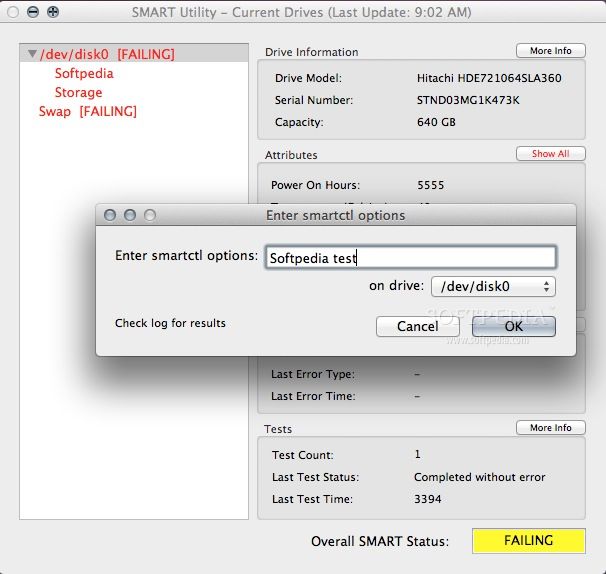
Considering that the recent laptops are equipped with an SSD, it is important to check their health.
If it’s deteriorating, you can swiftly back up the contents of your SSDs and replace them with a new one.
The M1 Macs have seen such issues when their SSDs give up after overuse.
This is more worrying since the SSDs in Apple MacBooks are soldered on the motherboard, which makes it impossible for users to replace them. Checking battery health will avoid you all this mess.
Scroll below to know how to check SSD health on Mac M1.
| Related: How to Split Screen on M1 Mac |
How to Check SSD Health Mac M1
Following are three methods that will help you keep tabs on the health of your Mac M1’s SSD. You can choose any one method or try out all three if it doesn’t work out.
Method 1: Disk Drill – Free SSD Drive Checker
Apple’s Disk Utility tool (listed below) is a great tool to know more about the health status of your SSD, but certain third-party software can take it up a notch.
So, my first choice for this scenario is Disk Drill.
It is essentially a data recovery tool, which lets you back up files from your SSD and some useful backup tools that can help you protect major files from data loss.
First-time users will find that it is intuitive. Follow the steps below to check the health of any SSD drive –
Step 1: Download and install Disk Drill from here.
Step 2: Launch the software.

Step 3: The next step is to select your SSD.
Step 4: Now, click on the ‘S.M.A.R.T.’ tab located on the right panel.
Step 5: Select the ‘Check all SMART attributes’ button. By doing so, you’ll see all the information about your SSD.
Step 6: Disk Drill shows the overall health status of an SSD drive using two Red and Green colors.
Red means S.M.A.R.T. is active and other S.M.A.R.T. issues have been detected, while Green means that S.M.A.R.T.’s status is active and no problems are detected.
Method 2: DriveDx – Paid SSD Drive Checker
DriveDx is another third-party SSD health monitor tool that will analyze any drive’s current state with the help of health indicators that includes I/O errors, SSD wears out/write endurance, reallocated bad sectors, pending sectors, etc.
Even though it’s a paid app, you can use its free trial, wherein all the main features are available.
Follow the steps listed below to perform a SMART SSD test with DriveDx –
Step 1: Download and install DriveDx by clicking on this link. (Link: https://binaryfruit.com/drivedx)
Step 2: Tap on the ‘DriveDx‘ icon in the Menu bar.
Step 3: Now, click on the ‘Open DriveDx Application‘ option.
Step 4: Choose the SSD (in the case of two SSDs) you’d like to check. Here you can see the available drive health information that will define its condition.
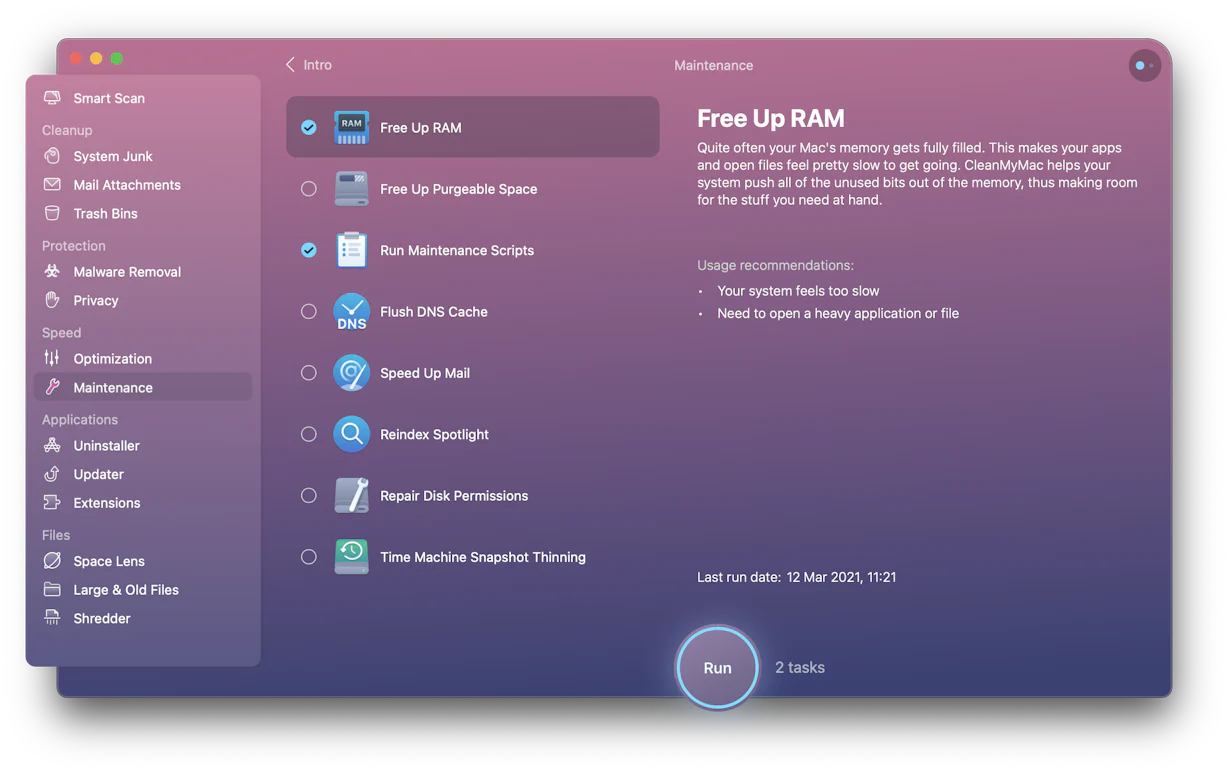
Smart Card Utility
Method 3: Disk Utility SMART Status
Smart Utility Mac Free Downloads
Disk Utility is the ultimate option to check the health status of your SSD.
It is free, built-in, and a great utility program that allows a user to perform multiple functions on a computer disk.
M1 Mac users can use this tool to determine the S.M.A.R.T. status of any SSD.
The only downside of this tool is that it lets you know only the basic information – good or bad health, unlike the third-party software listed above.
To perform a SMART SSD test with Disk Utility, follow the steps listed below –
Step 1: Locate and launch Disk Utility. If you don’t know where to find it, go to Applications/Utilities/folder.
Step 2: Select your SSD located on the left panel.
Step 3: Search for a field known as “S.M.A.R.T. status” in the information section located at the bottom of the main panel.
If it reads ‘Failing,’ then you’ll need to back up and replace the SSD; if you see ‘Not Supported,’ and if the field reads ‘Verified,’ then your SSD is in good health.
FAQs
How do I know if my Mac SSD is worn?
Click the Apple icon in the upper-left corner (in the toolbar), then hold the Option key. You’ll see “About this Mac” change to “System Information.” 3. Next, select the drive you want to examine from the list on the right side.
How long does a Mac SSD last?
The average Mac user can use it for 15 years or more of life from the SSD, but that isn’t gospel truth; it’s guaranteed for far less.
How do I check the lifespan of my Mac SSD?
To check the lifespan of your Mac SSD, Launch Terminal, type ‘diskutil list’ at the prompt, and click on Return. Here, you’ll see the information on the SSD in your Mac.
How do I know if my SSD is dying?
Following are some signs that indicate your Solid State Drive is dying.
- Apps crash or freeze.
- The computer won’t boot; you get a flashing question mark (on Mac) or “No boot device” error (on Windows).
- Files can’t be read from or written to the drive.
- The computer runs excessively slow.
- Your drive becomes read-only.
- SSD Failure.
- Frequent “blue screen of death/black screen of death” errors.
How long will a MacBook Air M1 last?
The M1 should last you six years.
Smart Utility Mac Free Trial
Conclusion
This is how you can check SSD health on your Mac M1. One is paid out of the three methods. So you can skip it if you are not willing to pay. The other two are a great option altogether.
Smart Tool Mac Free
You should check your SSD often if you are someone who has essential data in it.
How often do you check the health of your M1 Mac’s SSD? Does it matter to you? Let us know in the comments below.
I am an ambivert, an avid reader, a movie buff, a tea connoisseur, and a staunch fan of Priyanka Chopra Jonas. I like to give my insights through words, which come naturally to me. They also help me to express the myriads of emotions I go through. When not working, I’m either watching the latest tech videos or flipping through pages.
Disk Utility User Guide
When you select a storage device, container, or volume in the sidebar, information about it is displayed in the pane on the right. Click the Info button in the toolbar to get even more details about the selected item.
The information provided about an item depends on the type of item selected. The information provided can include:
Location of disk or volume (internal or external)
Format being used
Total capacity
Amount of space available, which can include both free space and “purgeable space”—or space that macOS can free up when needed by removing files from your computer. You can’t manually remove the files that are designated purgeable, but macOS removes them as space is required.
Where the volume is mounted
Self-Monitoring Analysis and Reporting Technology (S.M.A.R.T.) status, which is the disk’s general working condition
Logical volume group disk
When you create a logical volume partition from a logical volume group using diskutil, the Available and Used report information in Disk Utility is determined by the storage space used by the logical volume partition you created. For example, if you create a logical volume partition of 400 GB from a logical volume group of 1 TB, the 400 GB storage space used to create the logical volume partition is reported in Disk Utility as Used space, and the remaining 600 GB is reported as Available space for the logical volume group. When you select the 400 GB logical volume partition, the information reported for Used, Purgeable, and Free is determined by the amount of data in the logical volume partition.
Smart Utility Mac Free Trial
In the Disk Utility app on your Mac, choose View > Show All Devices.
If Disk Utility isn’t open, click the Launchpad icon in the Dock, type Disk Utility in the Search field, then click the Disk Utility icon .
Select an item in the sidebar, then click the Info button in the toolbar.